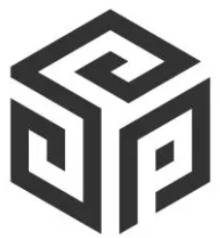이번엔 엑셀 가로 세로 바꾸기
행, 열 바꾸기 방법에 대해서 알아보겠습니다.
문서를 작성하다가, 앗차!
행과 열의 ( 가로, 세로) 항목이 바뀌어 엑셀에 항목을
세로를 가로로, 가로를 세로로 다시 바꿔야 하는 난감할때가 있었을 텐데요.
그럴 땐 다시 작성하기보단, 간단하게 가로, 세로로 바꾸기 기능을 배우시면 됩니다!
그럼 30초만에 배워보도록 할게요!
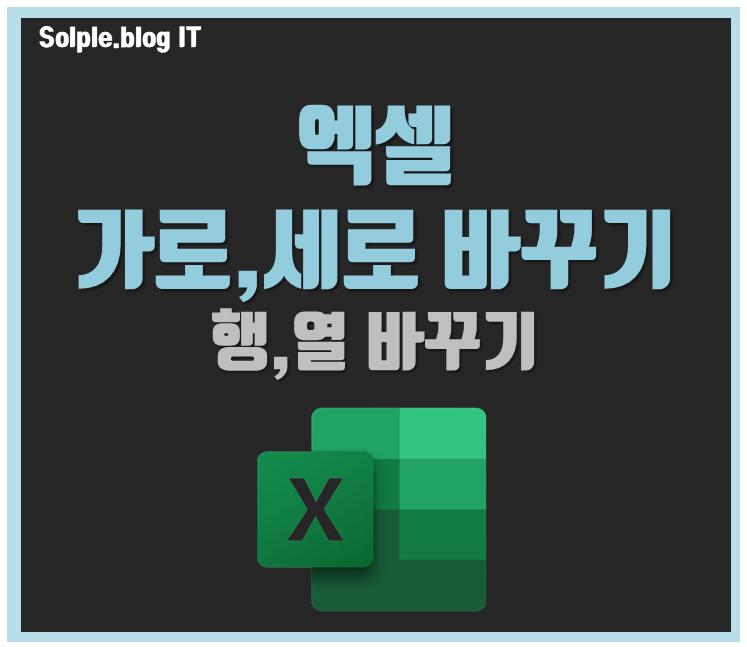
엑셀 용어
엑셀 가로,세로 바꾸기 용어 "전치"란?
엑셀에 가로,세로(행,열) 바꾸는 작업을 "전치(Transpose)"라고 합니다.
이는 행렬이나 데이터 배열에서 행과 열을 서로 바꾸는 작업을 의미 합니다.
엑셀과 같은 스프레드시트 프로그램에서 자주 사용되는 기능으로,
데이터의 구조를 변경하는데 유용하게 사용됩니다.
전치를 통해 데이터 변환 (전문가 용어)
- 원래의 데이터의 행이 전치된 데이터의 열이 됩니다
- 원래의 데이터의 열이 전치된 데이터의 행이 됩니다
엑셀 가로 세로 바꾸기 방법
복사 & 붙여 넣기 방법
아래와 같이 지각 횟수와 벌금에 대한 데이터입니다.
내가 좀 더 보기 좋게 하기 위해 세로 항목을 가로로,
가로 항목을 세로로 다시 바꿔보겠습니다.
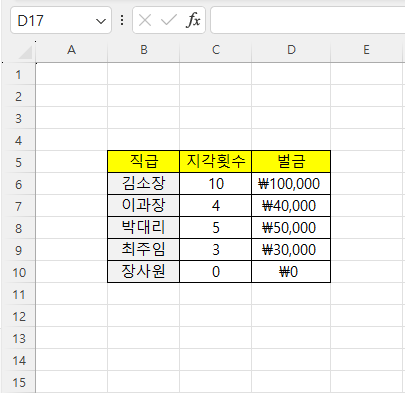
1. 엑셀 가로, 세로 바꾸기 할 영역 선택 후 복사 [단축키 Ctrl + C]
※잘라내기는 안되기 때문에 꼭 복사로만 진행해 주세요.
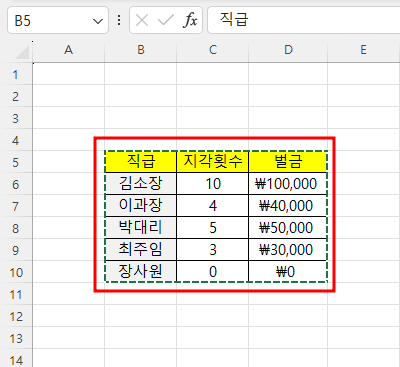
2. [붙여 넣기 할 영역 선택] → [마우스 우클릭] →[붙여넣기 옵션 행,열 바꾸기 클릭]
붙여넣기 옵션에 행, 열(가로, 세로) 바꾸기 순서는 엑셀 버전에 따라 순서 및 아이콘 모양이 다를 수 있으니,
아래 캡처된 이미지처럼 바꿔주는 모양의 아이콘을 눌러주시면 됩니다.

3. 선택된 영역에 엑셀 가로, 세로 바꾸기 완료
보시면, 엑셀 가로, 세로(행, 열)가 바뀐 걸 확인할 수 있습니다.
정말 간단하게 배울 수 있는 엑셀 기능입니다!
그럼 기존에 작성되었던 건 삭제하고, 계속 문서작성을 해주시면 됩니다!
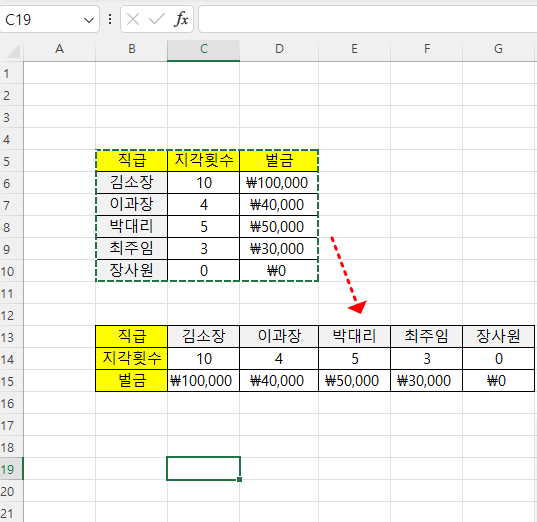
간단하게 엑셀 가로 세로 바꾸기(행, 열 바꾸기) 방법에 대해서 알아봤습니다.
수식이나 이런 거 없이 간단하게 세로를 가로로, 가로를 세로로 바꿀 수 있으니
알아두시면 엑셀 업무에 많은 도움이 되실 겁니다!
'컴퓨터팁' 카테고리의 다른 글
| 크롬 팝업차단해제 방법 10초만에 알기 (1) | 2023.12.05 |
|---|---|
| 엑셀 행,열 뜻 간단하게 이해하기 (0) | 2023.12.02 |
| 엑셀 인쇄영역 설정 및 나누기 1분만에 배우기 (0) | 2023.12.02 |
| 네이버 캡쳐 프로그램 다운로드 및 사용방법 (0) | 2023.12.01 |
| 컴퓨터 PC화면캡쳐 프로그램 다운로드 및 사용법(알캡쳐) (0) | 2023.12.01 |