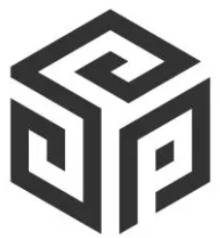아이폰 사용팁
아이폰 핫스폿 비밀번호 변경 10초 컷!
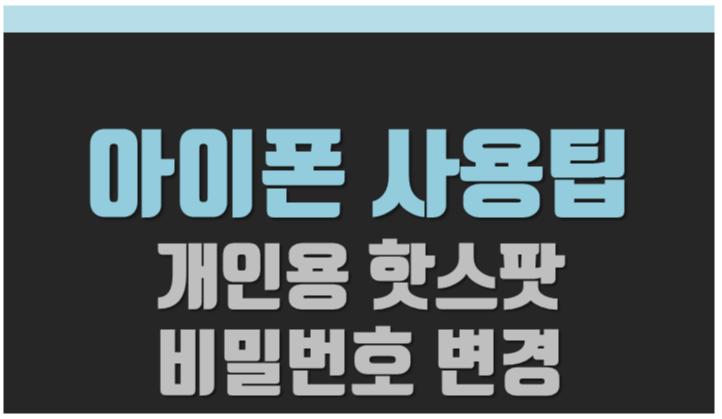
노트북이 생겨나고, 스마트폰이 사용이 늘어나면서, 핫스폿 기능은 이젠 없어선 안될 기능이 되어 버렸습니다.
스마트폰 모바일기기에서 데이터를 무선 인터넷공유(핫스폿)를 통해 노트북, 태블릿 등 와이파이를 사용해야 하는
제품들과 연동해 언제, 어디서 인터넷을 사용할 수 있습니다.
핫스폿은 유선, 무선이 가능합니다.
유선은 스마트폰과 태블릿, 노트북과 같은 다른 디바이스에 선을 연결해 사용하며
무선은 스마트폰이 와이파이가 되어 연결선 없이 데이터를 공유할 수 있습니다.
비밀번호 없는 무료 무선와이파이 사용 시 위험노출
지하철 등 공공장소에서 무료로 무선 와이파이를 잡을 수 있는 장소도 많은데요.
특히나 비밀번호가 설정되지 않은 무선 와이파이 같은 경우 해킹에 위험 노출이 다분하기 때문에
사용을 피하는 게 좋습니다.
그래서 스마트폰으로 연동하는 개인용 핫스폿 같은 경우에도 비밀번호를 꼭 설정해
사용하시는 것이 좋습니다.
아이폰 핫스폿 비밀번호 설정 및 변경 방법
간단 설명
설정 > 개인용 핫스폿 > Wi-Fi 암호 > 비밀번호 변경
아이폰 "설정"으로 들어가 줍니다.

설정에서, 셀룰러 밑에 있는 연결고리 아이콘 모양인 "개인용 핫스폿"을 눌러줍니다.
그리고, 개인용 핫스폿에서 Wi-Fi 기본 암호가 설정되어 있을 텐데요,
스마트폰을 이제 막 구매했거나, 설정이 별도로 안되었던 분들은.
핫스폿 비밀번호가 무작위로 설정되어 있습니다
Wi-Fi 암호 부분을 눌러줍니다.
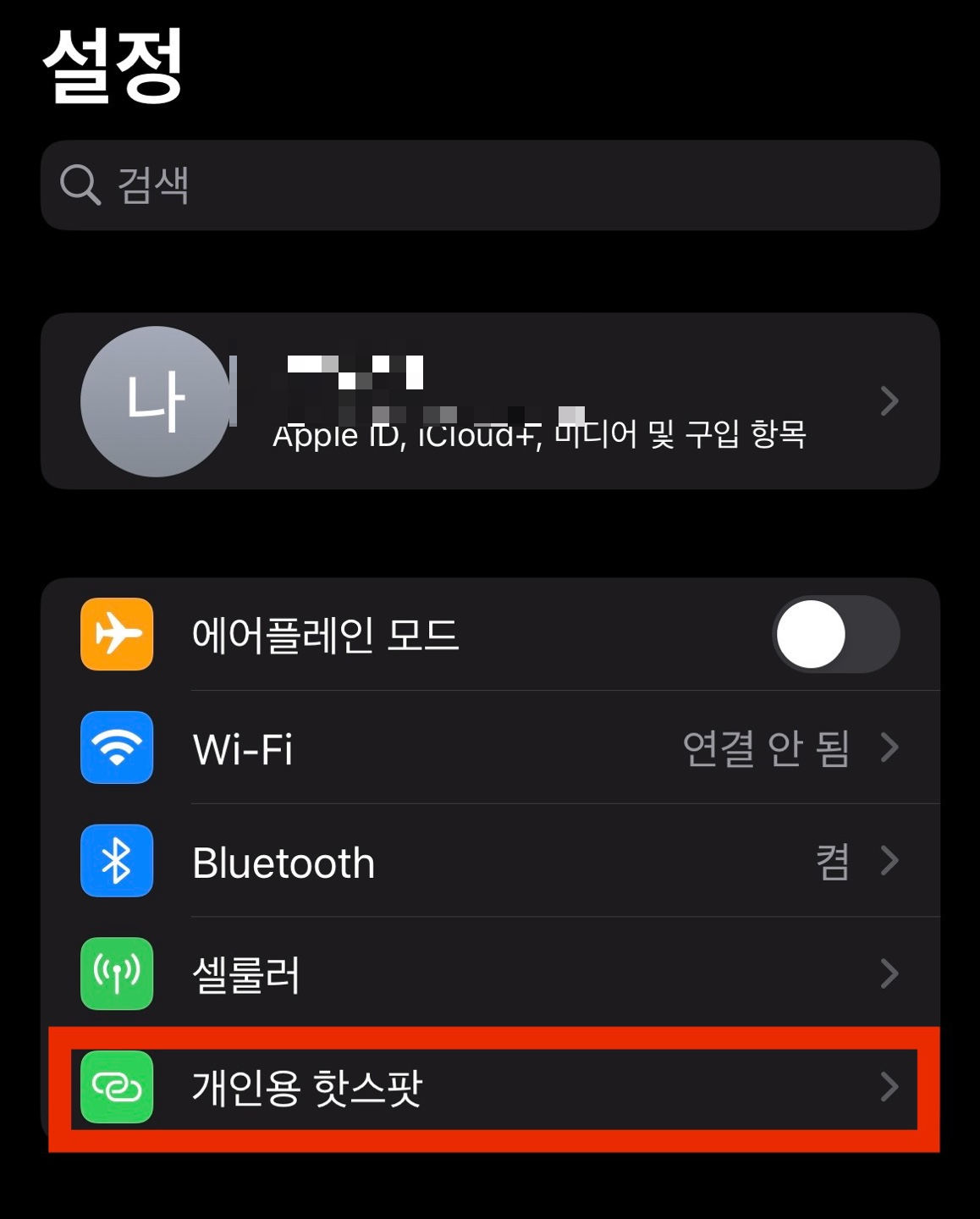
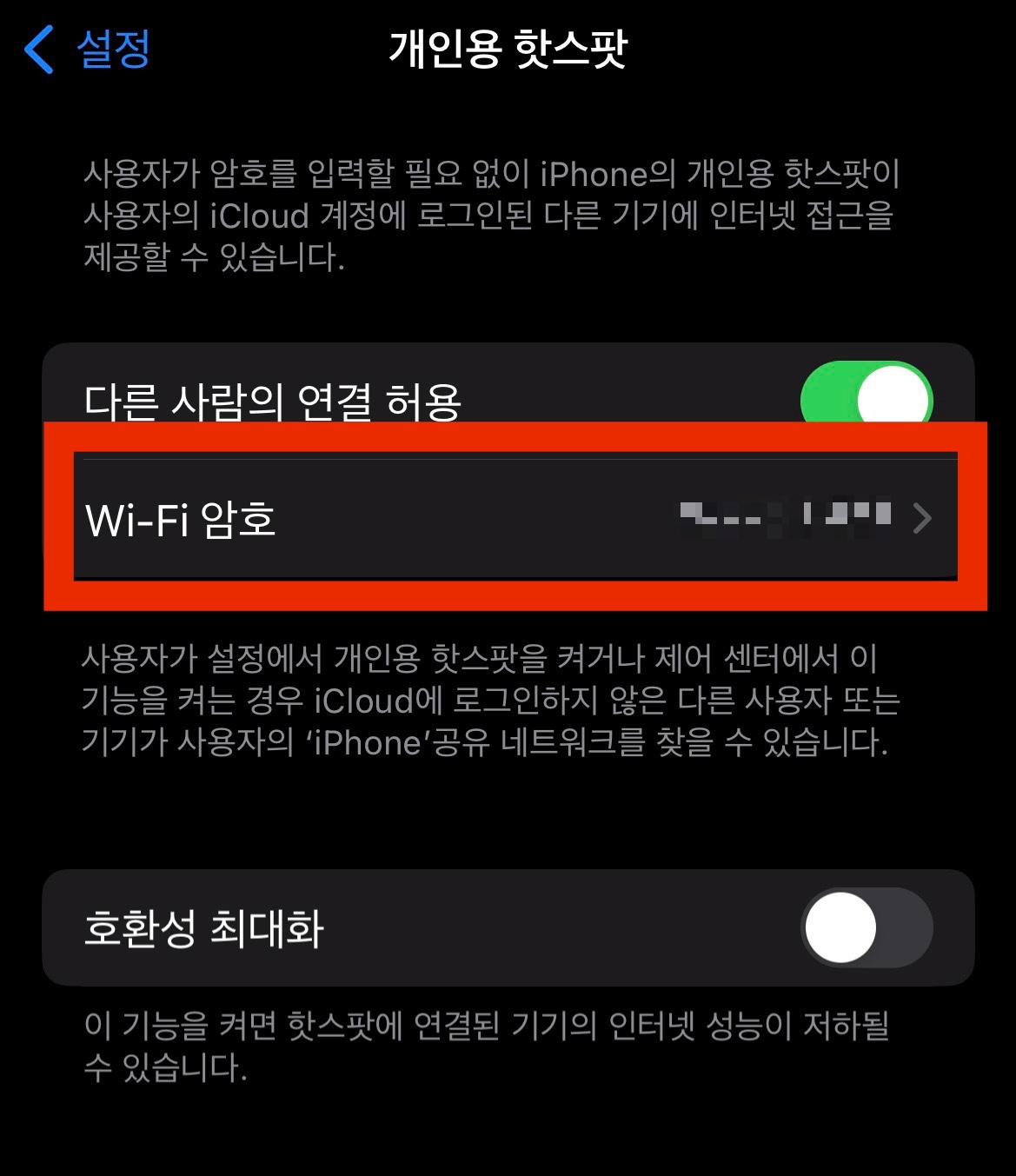
현재 설정된 핫스폿 비밀번호를 지우고,
자신이 사용할 비밀번호로 다시 설정해 주면 됩니다.
암호는 최소 8 자 이상으로 설정해야 합니다.
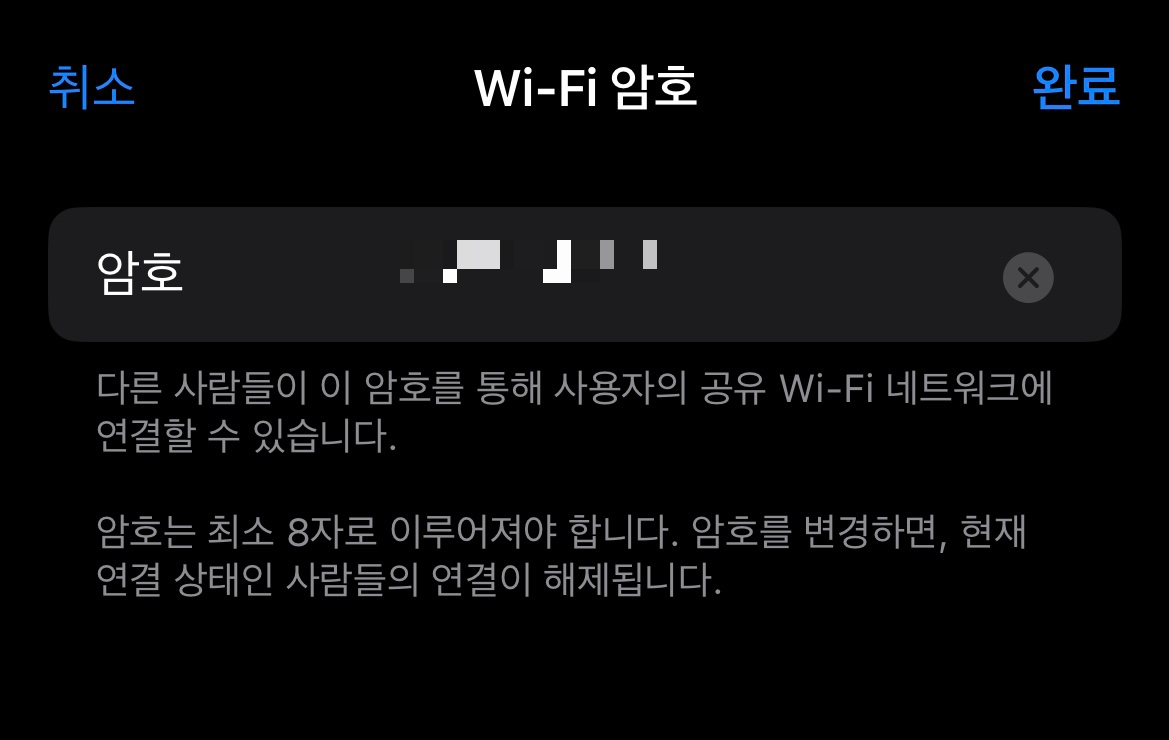
저 같은 경우도, 데스크톱 사용빈도보다 이동식 업무가 많아
노트북, 태블릿 둘 다 이용하고 있어, 비밀번호를 설정해 사용 중에 있습니다.
추가, 내 핫스폿 명칭은 뭘로 돼있을까?
아이폰의 핫스폿을 활성화시키고, 타 디바이스로 와이파이를 활성화시키면
별도 이름을 변경 안 하셨다면
아이폰 핫스폿 같은 경우 "iPhone"라고 뜹니다. 해당 명칭을 눌러 비밀번호 입력 후
핫스폿 연동을 시키면 됩니다.
이렇게 아이폰 핫스폿 비밀번호 변경에 대해서 알아봤습니다.
아이폰을 오랫동안 사용하셨던 분들이라면 누구나 아는 내용일 수 있지만
갤럭시만 사용하다가 아이폰으로 넘어오는 경우, 아이폰 사용법이 굉장히 헷갈리기 때문에.
아이폰을 처음 사용하시는 분들이라면, 유용한 글이 되었으면 좋겠습니다 ^^
다음 포스팅에선 아이폰 핫스폿 이름 바꾸기에 대해서 알려드리겠습니다!
'IT 꿀팁 > 아이폰 꿀Tip' 카테고리의 다른 글
| 아이폰 카톡 테마 무료 다운 어플 간단하게 적용 (0) | 2023.10.25 |
|---|---|
| 아이폰 핫스팟 이름 바꾸기 변경 방법 10초컷 (0) | 2023.10.24 |
| 아이폰 연락처 선택삭제, 전체삭제 하는방법 아이클라우드 (1) | 2023.10.24 |
| 아이폰 애플페이 안켜질때 안될때 (3) | 2023.10.20 |
| 아이폰 데이터로밍 차단 방법 해외여행시 필수 (0) | 2023.10.13 |