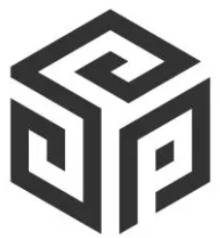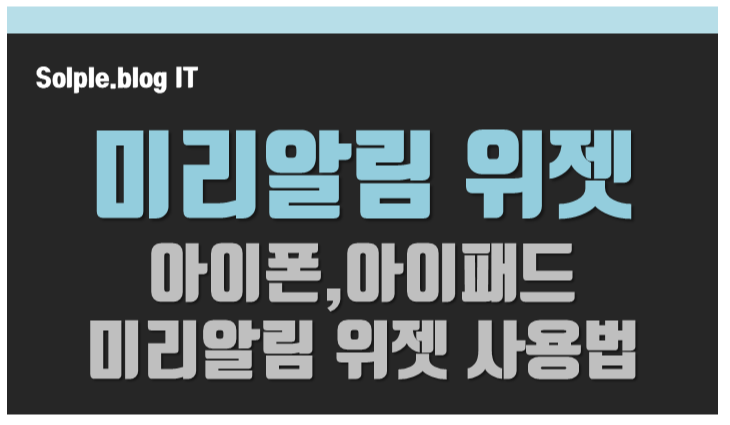
아이폰, 아이패드를 사용 중이라면 ios에 기본어플인 미리알림이 있다는 걸 아실 겁니다,
저는 기존에 메모어플을 별도로 다운받아 위젯으로 활용했었는데요. 알림 기능 및 체크까지 가능해
이번에 미리알림 어플로 갈아타는 중입니다.
미리 알림 어플 주요 기능 몇 가지에 대해서 설명드리겠습니다
▣ 아이폰,아이패드 미리 알림 어플 주요 기능
1. 할 일 목록 : 미리 알림 앱 사용을 통해 나의 할 일 목록을 만들고 별도 관리가 가능합니다.
2. 미리 알림 설정 : 특정할 일에 대해서 시간을 알림을 설정할 수 있습니다
3. 반복 알림 : 매일 반복되는 일이 있다면, 반복 알림을 통해 매일, 해당시간에 알림을 설정할 수 있습니다
4. 우선순위 설정 : 할 일에 대해 보통, 낮음, 높음을 통해 우선순위를 정할 수 있습니다.
5. 메모추가 : 할 일에 대해 추가적인 메모기능도 제공합니다.
그 외 ios의 기능인 애플 기기간의 동기화, 시리아 사용등이 있습니다.
그럼 아이폰, 아이패드 미리 알림 위젯 나만의 사용법을 설명해 보겠습니다
▣ 아이폰,아이패드 미리알림 위젯 사용법
1.미리 알림앱 실행 > 좌측하단 목록추가 클릭
미리알림 앱을 실행하고 목록 좌측하단에 목록추가를 눌러줍니다.

2. 새로운 목록 > 대표 아이콘설정 및 제목설정
아래 캡처된 이미지를 보시면 상단에 대표 아이콘을 설정할 수 있으며, 제공되는 아이콘으로 변경가능합니다.
그 아래는 해당 목록의 제목을 입력하시면 되고 글씨색상 변경도 가능합니다.
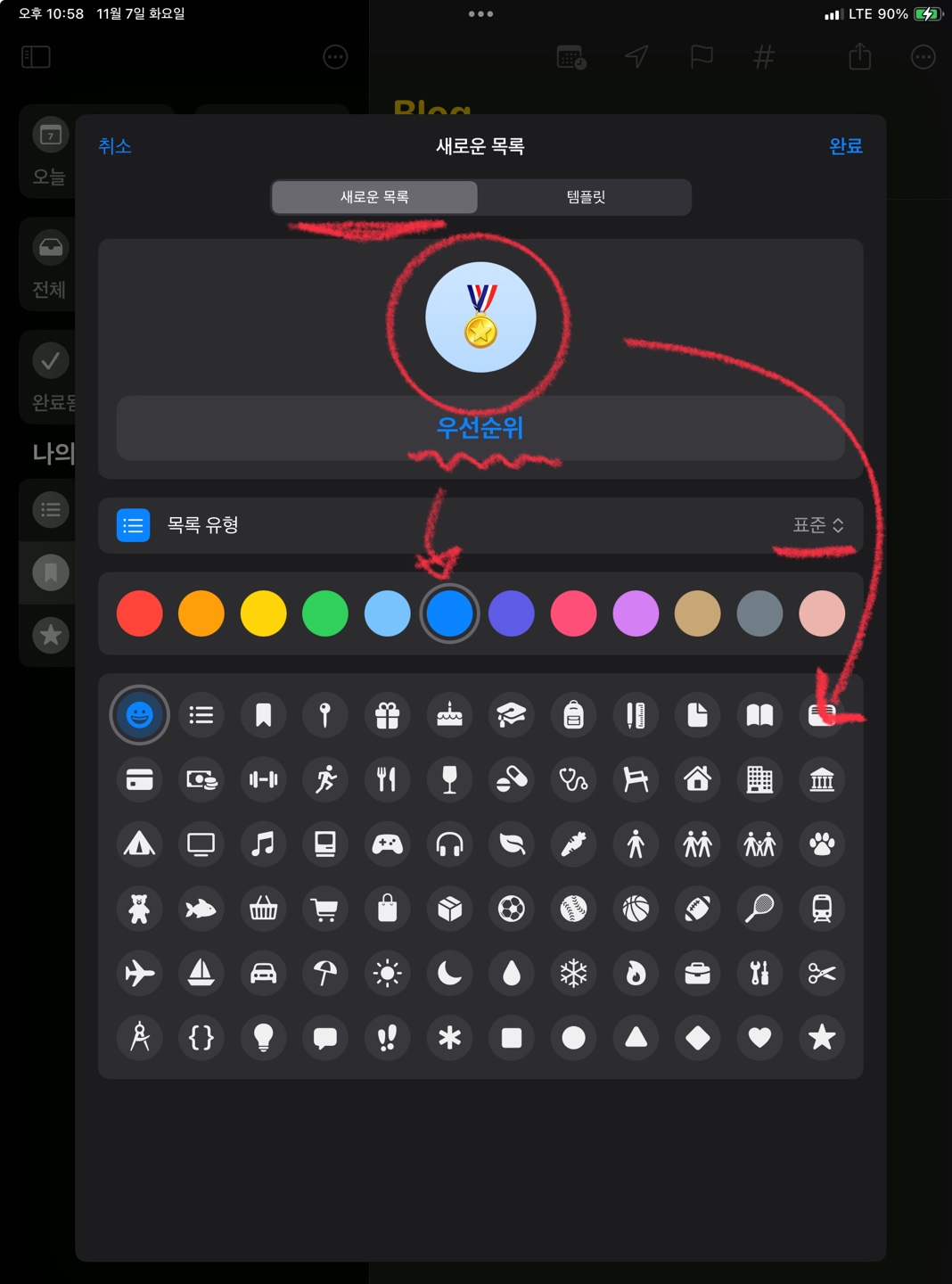
3. 추가된 목록 클릭 > 새로운 미리 알림 추가
목록을 생성했다면, 좌측에 새로운 미리알림 추가를 눌러 일정을 적어줍니다.
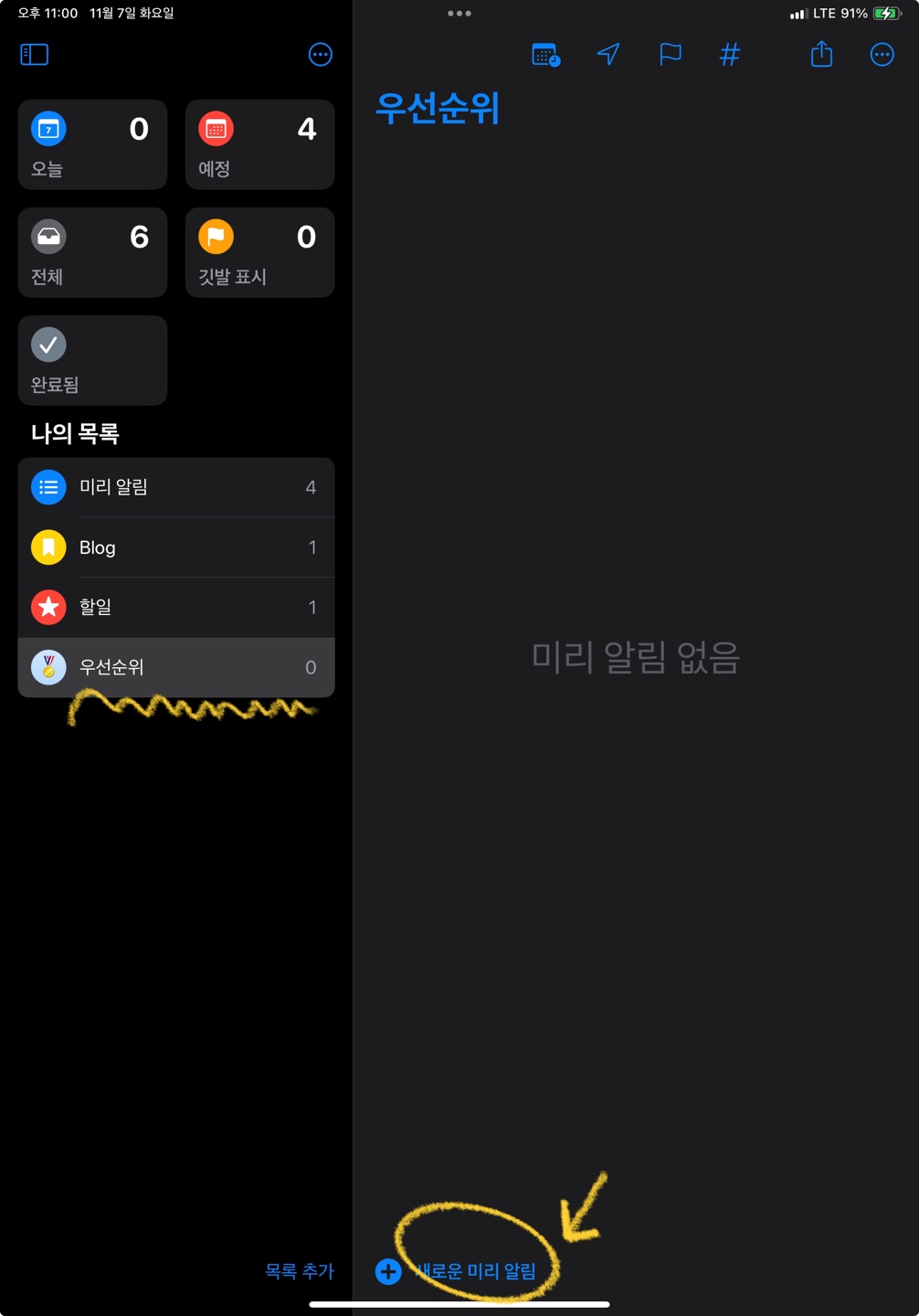
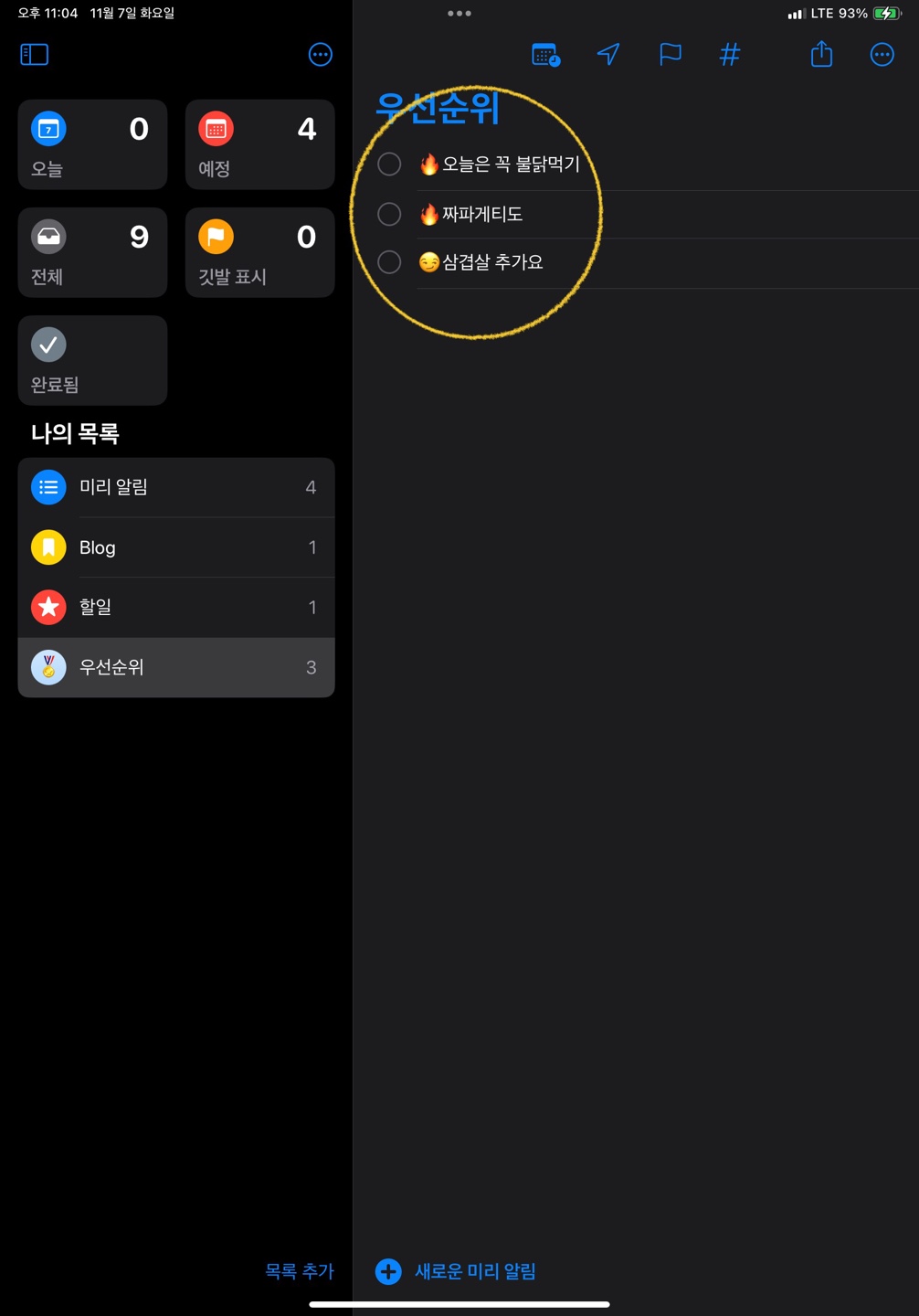
4. 메인화면 > 위젯설정 > 미리알림 어플 선택 > 위젯 크기 선택 및 추가
미리 알림을 다 설정했다면, 메인화면으로 돌아와 위젯설정으로 들어갑니다.
미리알림 어플을 선택하고, 크기를 선택합니다.
크기는 대, 중, 소가 있습니다.
위젯설정 방법은 메인화면을 꾹 누른 후 좌측상단에 "+" 모양이 뜨며, 해당 버튼을 눌러주면 됩니다
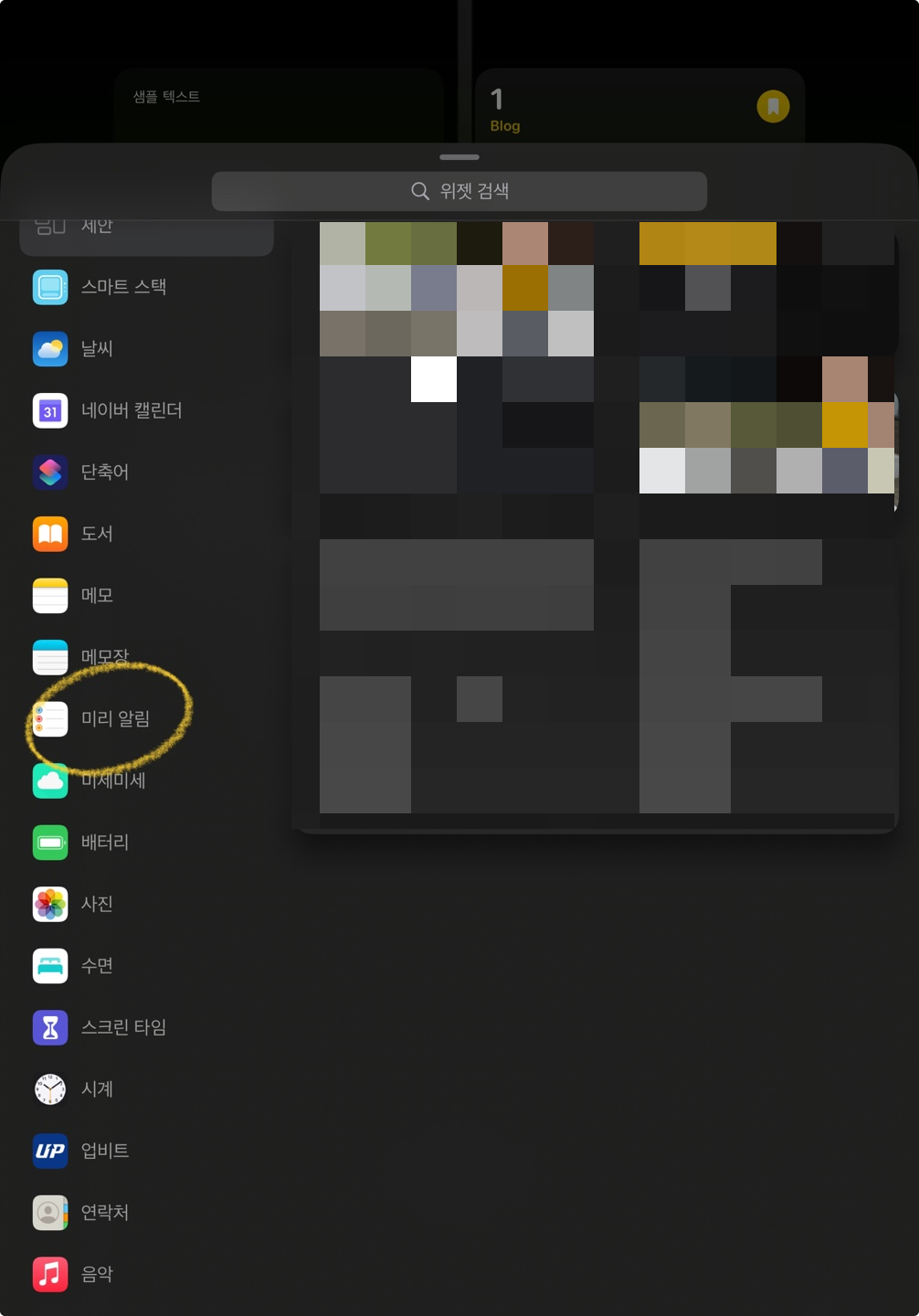
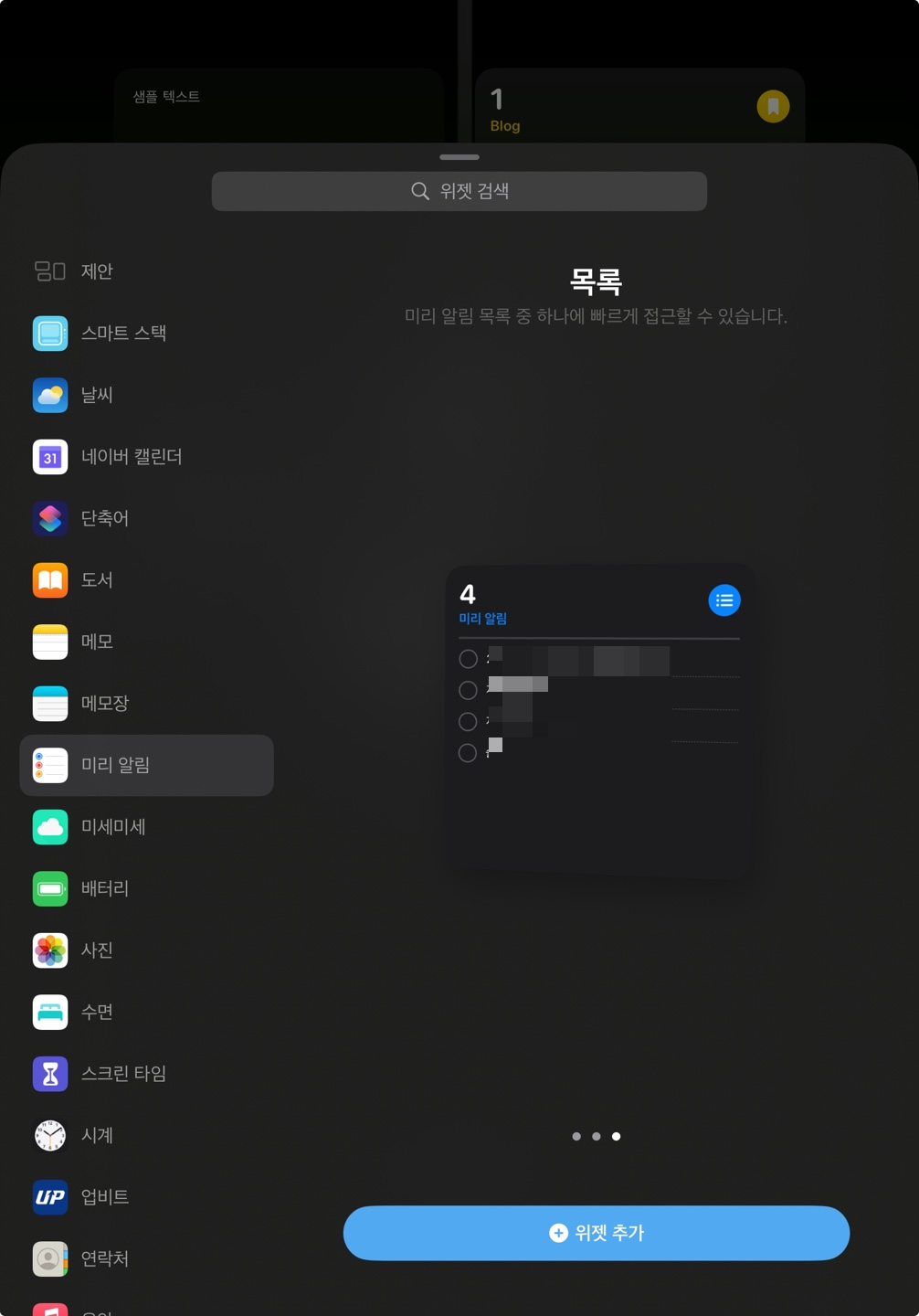
5. 미리 알림 위젯 생성 > 위젯 우측상단 메뉴 선택 > 보일 목록 선택
메인화면에 위젯이 생성되며, " - " 이렇게 뜬 위젯설정 중인 상태에서 생성된 위젯 우측에 메뉴를 클릭해
해당 위젯에 보일 목록을 선택해 줍니다.
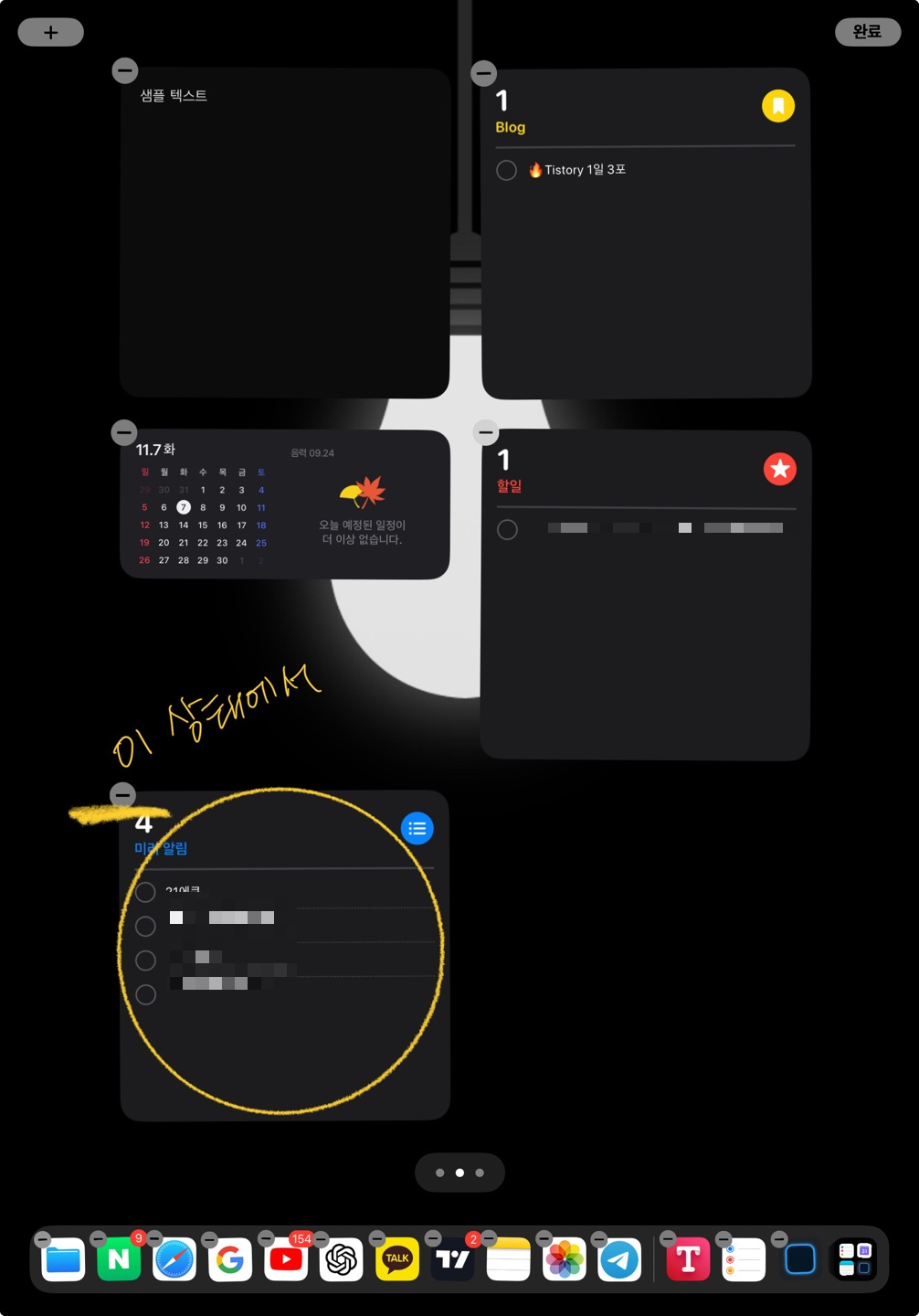
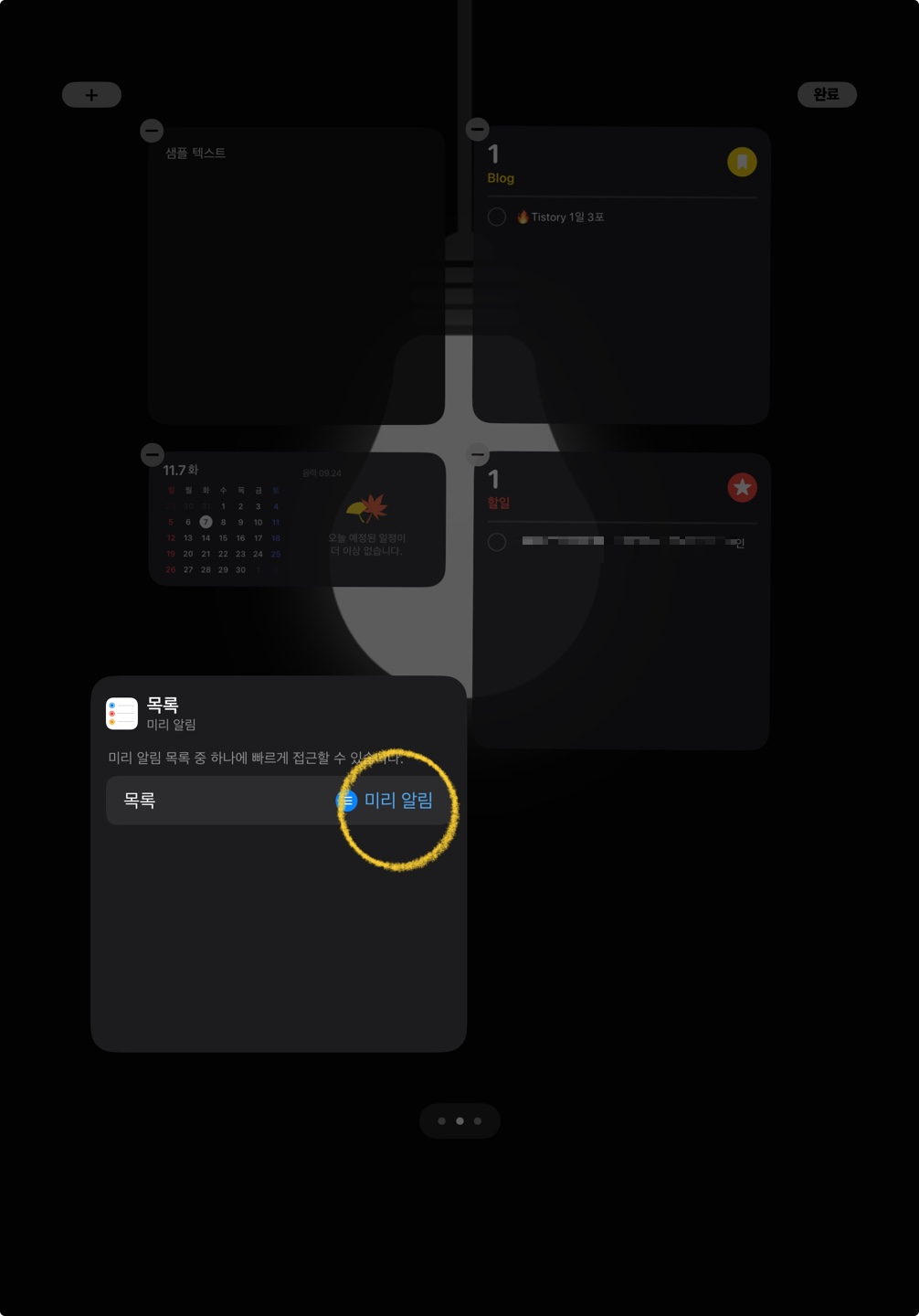
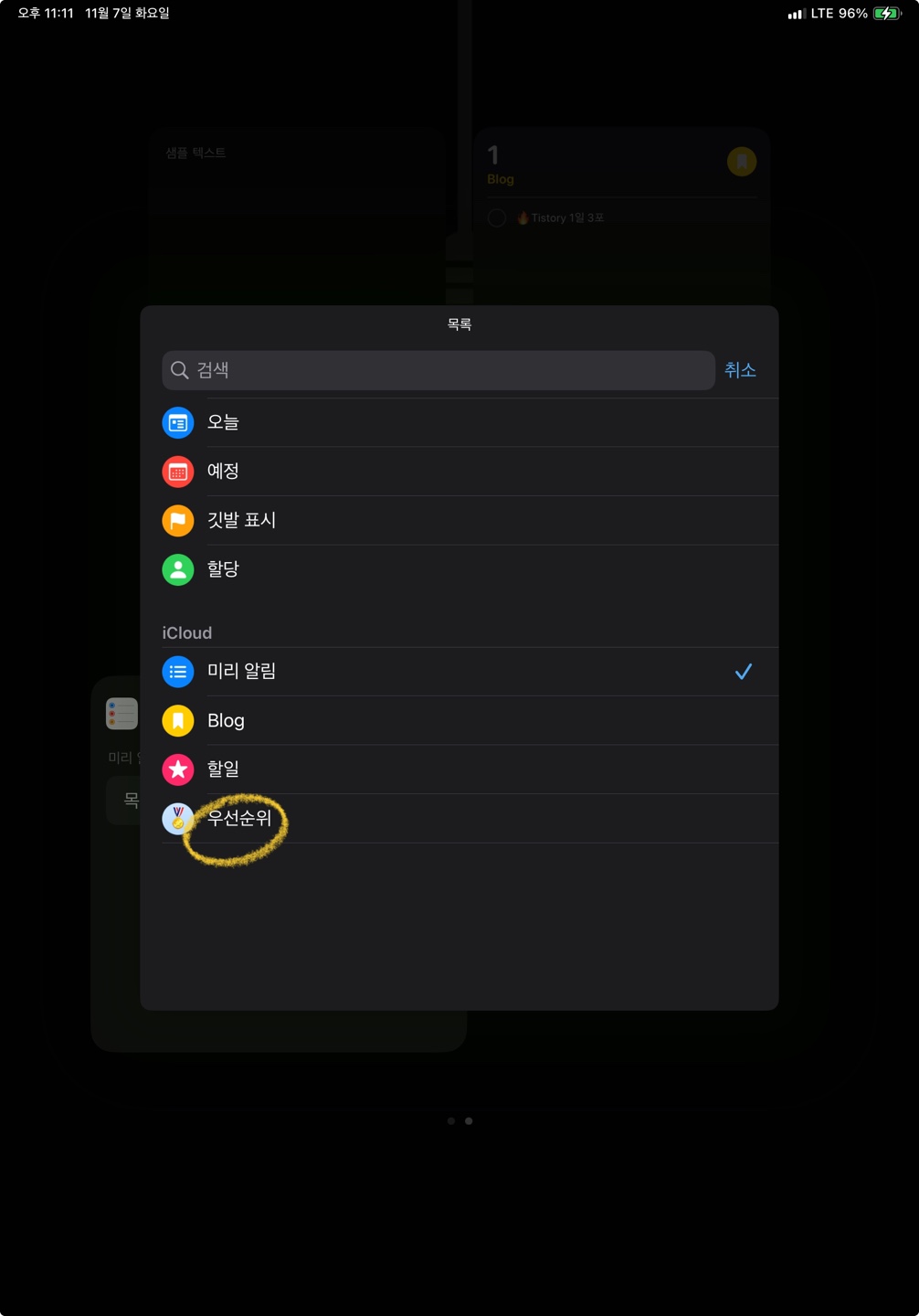
6. 메인화면 미리 알림 앱 위젯 설정상태 확인
메인화면에 위젯이 잘 설정되었는지 확인해 주세요.
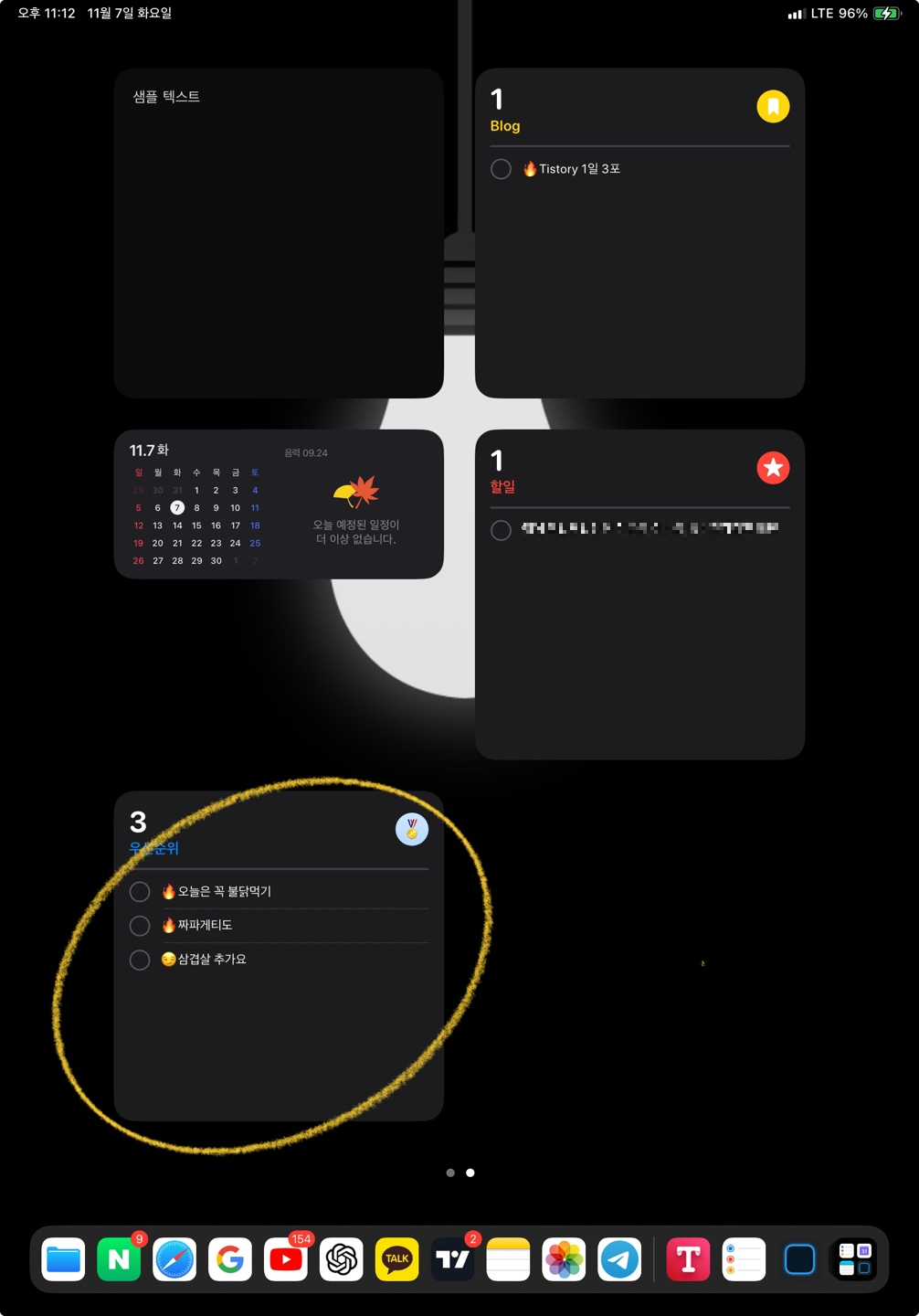
이렇게 아이폰, 아이패드 미리 알림 위젯 메모기능처럼 사용하는 방법에 대해서 알아봤습니다.
ios 기본앱을 이렇게 잘 활용할 수 있다는 걸 이번에 처음 느꼈습니다.
아직 미리 알림 기능을 100% 활용은 못하고 있지만 계속 배워나가면서
좀 더 일하는 데 있어 효율적으로 사용해 보겠습니다~
'IT 꿀팁 > 아이패드 꿀Tip' 카테고리의 다른 글
| 아이패드 화면녹화 소리,자동 화면꺼짐 설정 변경 방법 (0) | 2024.01.03 |
|---|---|
| 아이패드11프로로 엑셀 무료 사용,편집 사용법 (2) | 2023.11.18 |