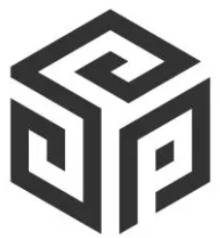아이폰 사진 가리기 방법 가려진 항목 숨기기 해제

스마트폰엔 무수히 많은 기능들이 존재합니다.
그러다 보니 스마트폰에 중요한 개인정보들도 많이 저장되어 있는데요.
그렇기에 있어선 안될 일이지만 분실, 도용 등으로 개인정보 및 중요정보들이
노출되는 경우가 발생될 수 있습니다.
사진 가리기를 해야 할 때
특히나 앨범에 주민등록증, 가족관계증명서등 필요한 경우가 많아
사진 찍어두고, 다니시는 분들도 많이 있더라고요.
가장 최선의 방법은 저장하지 않는 것인데, 불가피하게 가지고 있어야 한다면
꼭 중요 사진들은 사진 가리기를 통해 1차적으로 보안하는것이 좋습니다.
그럼 아이폰 사진가리기 방법 또는 가려진 항목 숨기기 및 해제 방법에 대해서
알아보도록 하겠습니다.
아이폰 사진가리기 l 아이폰 가려진 항목 숨기기 해제
우선 아이폰 사진으로 들어갑니다.
우측 상단에 사진을 눌러, 사진 가리기 할 사진들을 선택해 줍니다.
사진을 다 선택했다면 우측 하단에 메뉴탭을 눌러줍니다.
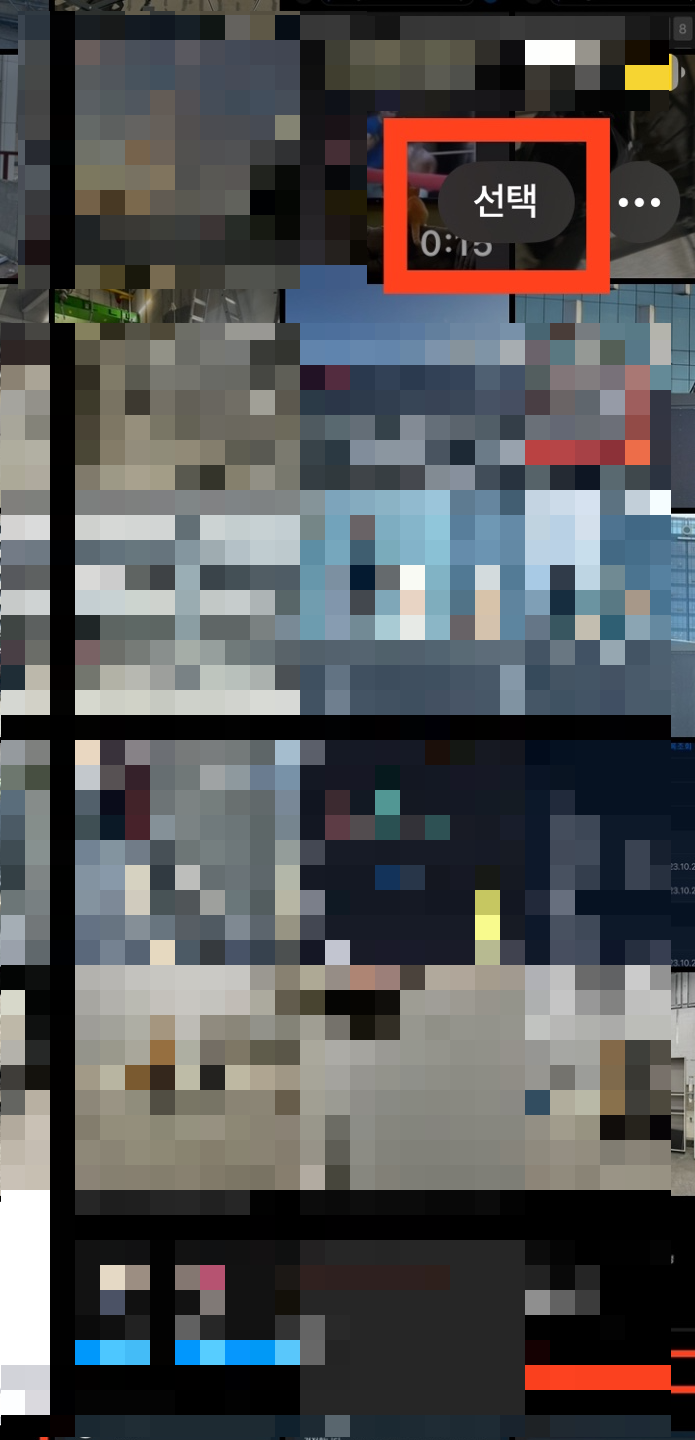
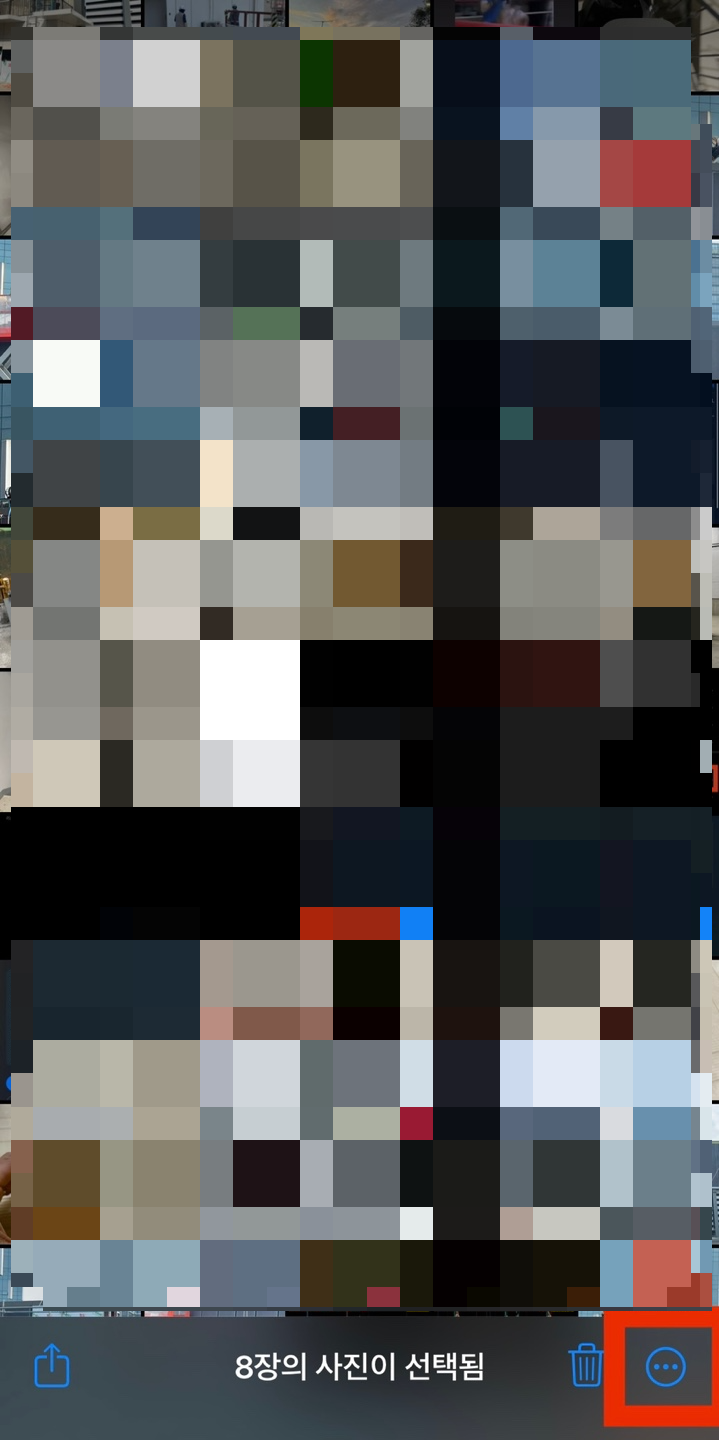
메뉴탭에 팝업 된 항목 중, 가리기를 눌러줍니다.
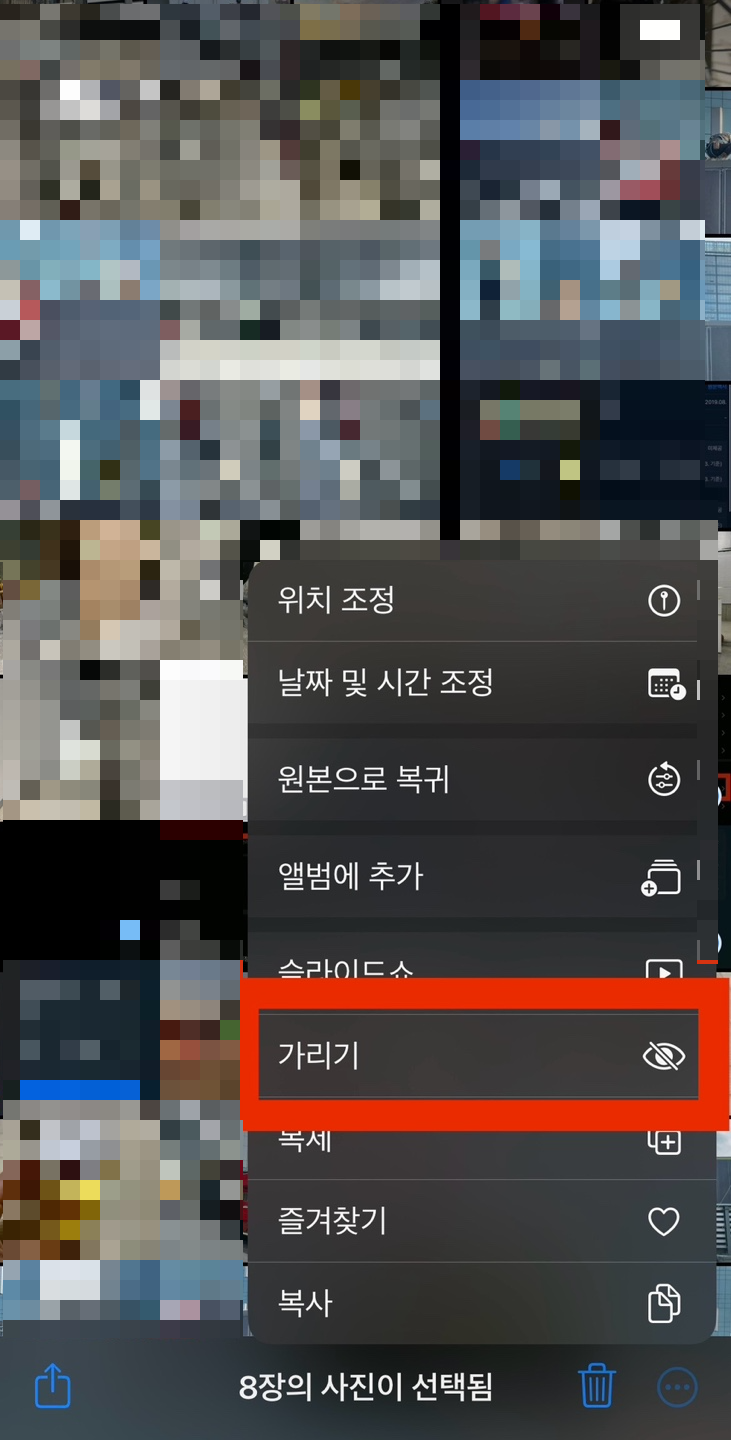
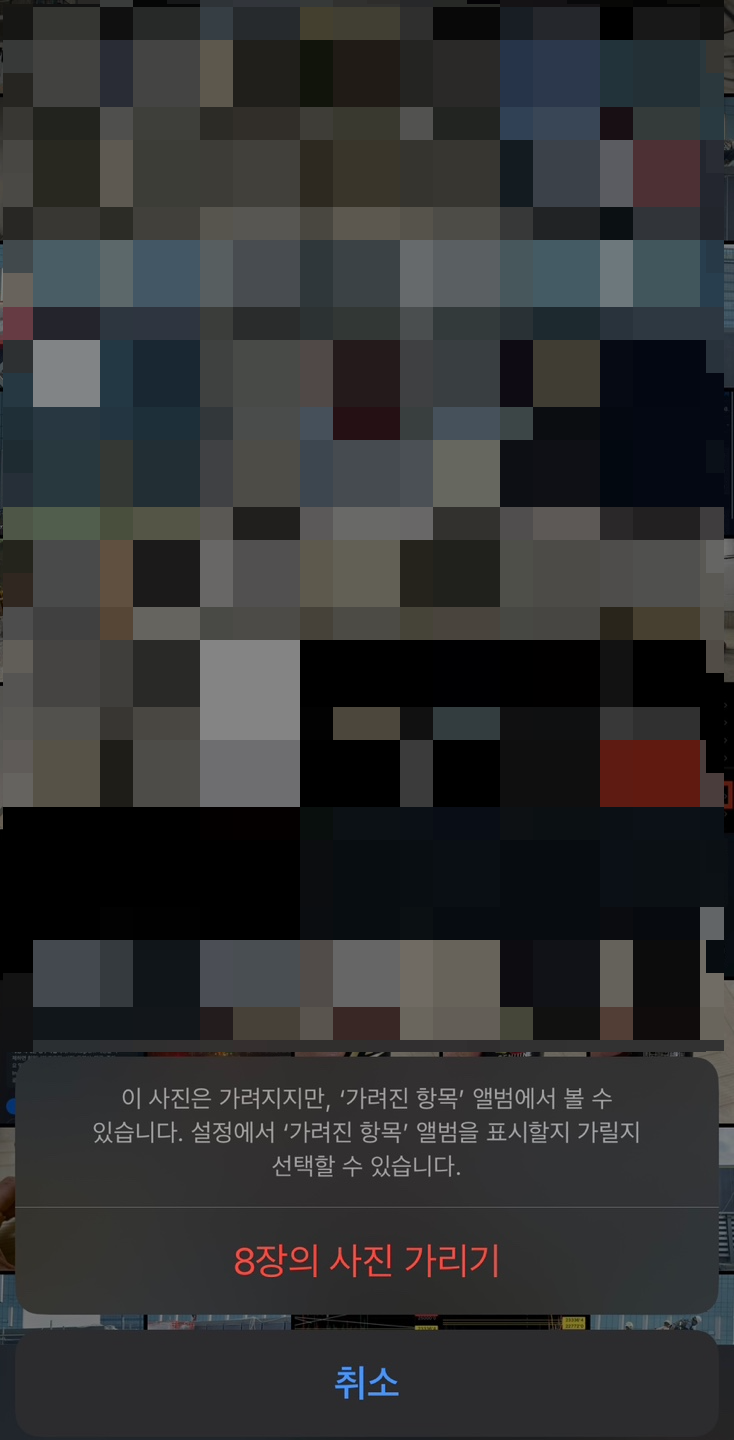
그리고 다시 앨범으로 돌아와 하단 쪽에 보시면, "가려진 항목" 탭이 보이며,
누르면 페이스아이디로 로그인 가능합니다
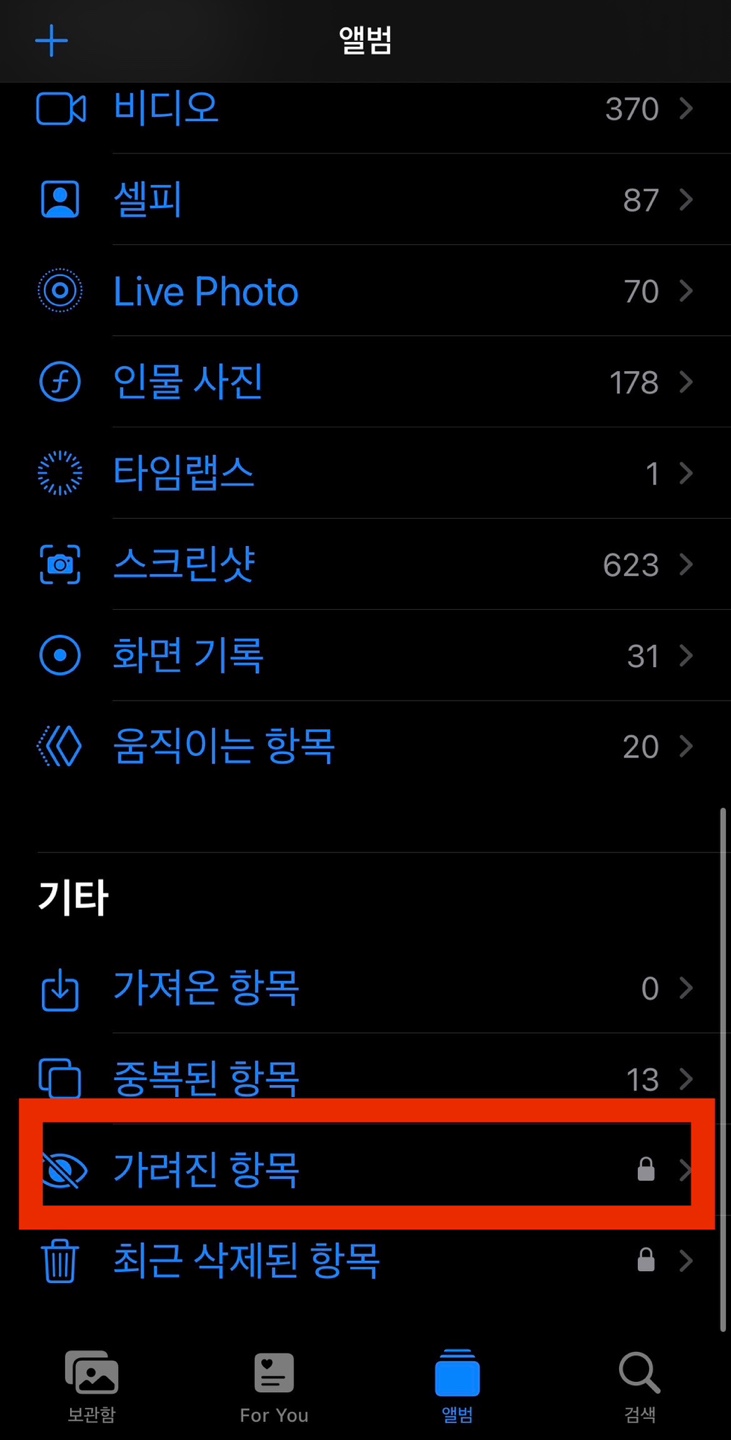
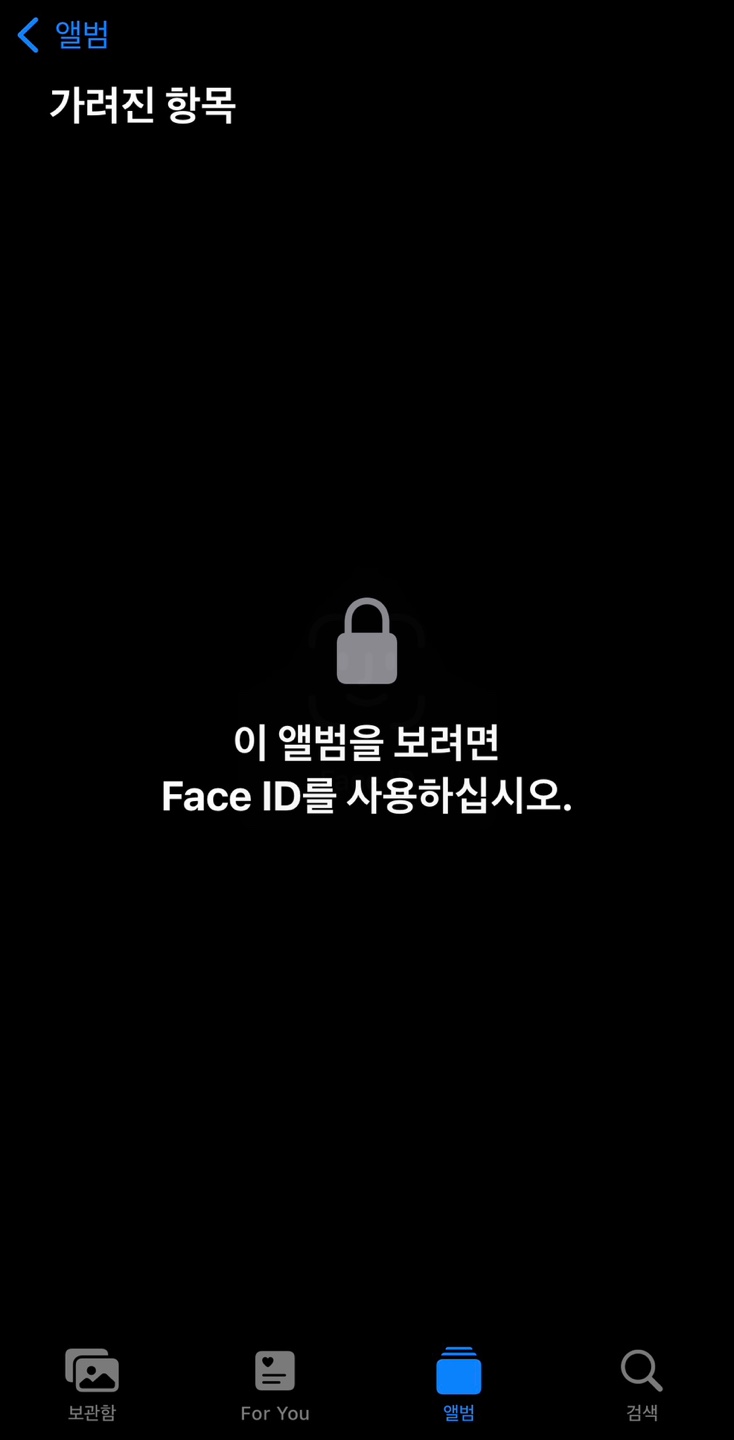
아이폰 사진 가리기 l 가려진 항목 복구 방법
만약 가리기 한 사진을 다시 복구하시려면, 가려진 항목에 들어가신 후
우측 상단에 "선택"을 누르시고 원복 할 사진을 선택해 줍니다.
그리고 우측 하단 메뉴탭을 눌러 "가리기 해제"를 눌러주면 숨기기한 사진이 다시
원상복구 됩니다.
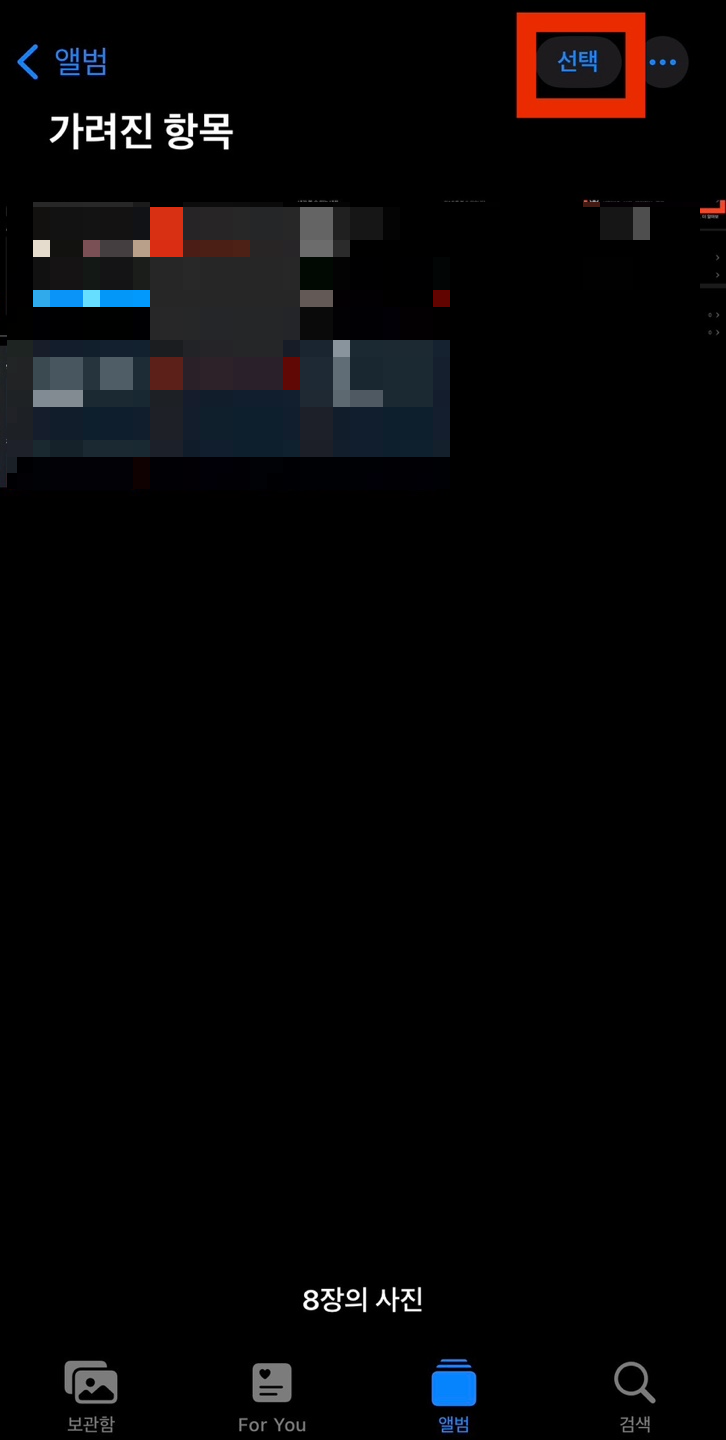
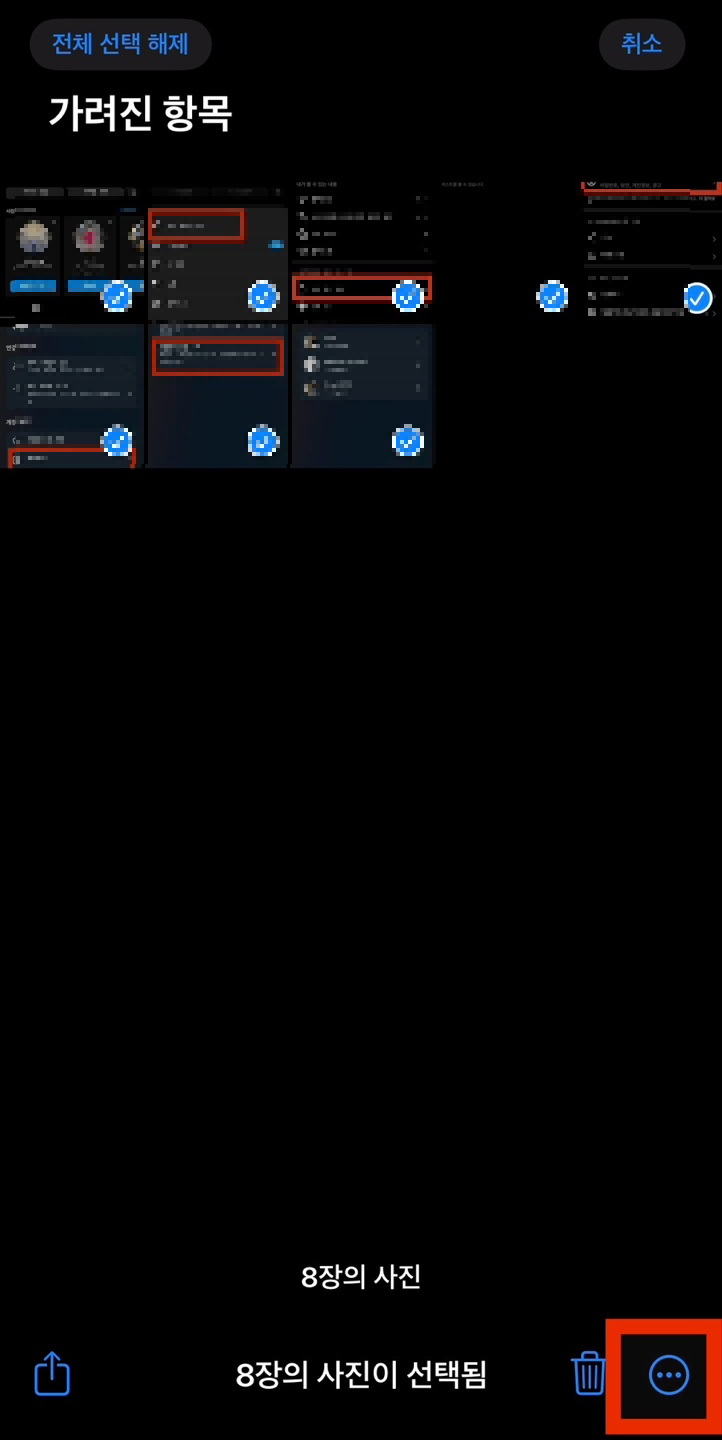
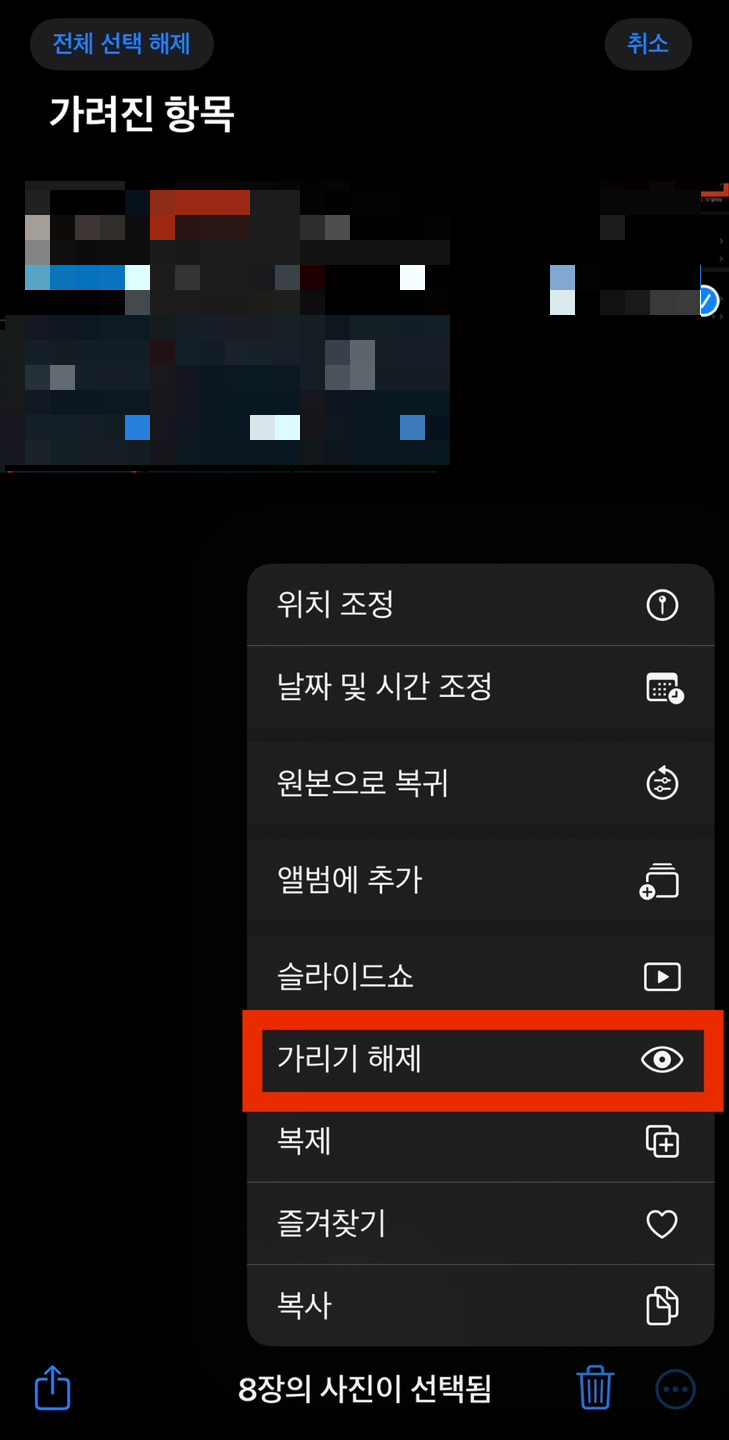
아이폰 가려진 항목 보안이 완벽하지 않다.
ios 기능 중 가려진 항목은 특정 사진 또는 동영상을 숨기고 싶을 때 사용합니다.
특히나 개인정보보호가 중요한 시기인 만큼 중요한 기능이기도 합니다,
누군가에게 나의 앨범을 보여줄 때도 가리기를 통해 보여주고 싶은 사진 또는 동영상만을 보여줄 수도 있습니다
뭔가 필요한 사진이지만 나의 메인앨범에는 필요 없는? 사진 또는 동영상일 경우 굳이 삭제를 하지 않고도
사진 가리기를 통해 메인 앨범을 깔끔하게 정리할 수도 있습니다.
그러나, 그렇게 보안이 좋다는 아이폰이 가려진 항목 기능에 대해 완벽한 보안기능을 제공하지 못한다고 합니다.
중요하게 필요한 시기에만 가지고 있다가 반드시 삭제를 하시는 것이 좋습니다
'IT 꿀팁 > 아이폰 꿀Tip' 카테고리의 다른 글
| 아이폰 충전시 검정화면 오류 해결 방법 (0) | 2023.10.28 |
|---|---|
| 아이폰 유튜브 화면작게 PIP 단축어 활용 방법 30초컷 설명 (0) | 2023.10.26 |
| 아이폰 카톡 테마 무료 다운 어플 간단하게 적용 (0) | 2023.10.25 |
| 아이폰 핫스팟 이름 바꾸기 변경 방법 10초컷 (0) | 2023.10.24 |
| 아이폰 핫스팟 비밀번호 변경 10초컷! (0) | 2023.10.24 |